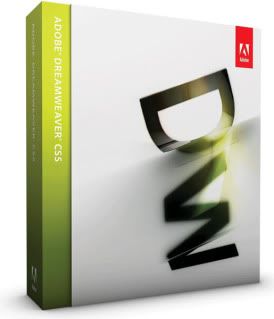If your computer is running slower these days, or freezes up when you have too many programs running, you might need to reorganize your hard drive. Even if your computer runs smoothly right now, it is still beneficial to know all of the space saving techniques that you can use to make sure your computer is clean, easy to navigate and in it's best possible condition. Before you begin, take a look at the current disk space you are utilizing and how much free disk space you have available.
Go to "My Computer"
(PC Users) Right click on "C Drive"
Go to "Properties"
In the General tab, it should give you pie chart and information regarding the amount of free space currently available on your hard drive. If your free space is less than your used space, it is important that you make sure you are maximizing your computer's performance by cleaning up your disk. Here is a list of ten ways to clean up, organize and save space on your computer's hard drive.
1. Save space on your hard drive: Disk Clean Up
In the "Properties" dialogue box that you checked out by right clicking your "C Drive" folder, again, go to the "General Tab." Click on "Disk Cleanup." After this function has scanned your computer for available space, it will present you with another dialogue box. Here, you can view the files that are currently available to be deleted without causing problems on your system. These types of files include: Temporary
INTERNET Files, Recycle Bin and can even compress your older files. You can click on each item, and view a brief description of what their purpose and reason is for being on your system. If it says, "You can safely delete these files" definitely check mark these items. The other items you will have to use severe discretion, as once they are deleted they will not be available again. After check marking the files you want to delete, click on "Clean up."
2. Save space and organize your hard drive: Defrag your Computer
In the "Properties" dialogue box that you checked out by right clicking your "C Drive" folder, go to the "Tools" tab. Click on the "Defrag Now" button and your computer will analyze the space and information on your hard drive. After this, it will let you know if you need to defrag. If it recommends that you defrag, go ahead and do this. Nothing will be deleted, but your computer will maximize all the information it has on it by reorganizing the files.
3. Save space on your hard drive: Delete old or unused Program Files
Go to your control panel; Open up the folder entitled, "Add or Remove Programs." Your computer might take a couple minutes to list your currently installed program files. Once it compiles the list, look through it and observe carefully the amount of space each program is taking up, how often you use each program, what company the program was downloaded from, and the name of the program. Do not delete any program that you aren't aware of its use. It could possibly be a very important windows program that you aren't aware is running to ensure proper computer functionality. But, if there are old, unused programs that you do not plan to use any longer, or do not need, go ahead and remove these programs.
4. Save space on your hard drive: Invest in an external hard drive
External hard drives are a great resource for anyone and everyone. They provide a great way of saving space on your computer by allowing you to transfer old, rarely used files that you may want to access later, onto another hard drive that will store them safely. Another great use for a hard drive is for back up purposes. An external hard drive will not get a virus, so by transferring important files onto it; you are guaranteeing a safe back up of all your documents.
5. Save Space on your hard drive: Zip it up!
Zipping up your files is basically a way of compressing your files into very, very small files, while keeping them easily accessible if you ever need them. There are many ways to do this, but the most common and easy way is to use a program like "WinZip." You can get a free version of this program at:
Winzip Archive
UTILITY
It advertises as a free trial, but, between you and me, you never really have to purchase the full version. The evaluation version will work fine.
Good files to zip up are documents and files that are important, but you do not need to access very often. If you need these files at least once a month, don't archive them, because it will become a hassle trying to open them back up all the time. Take the files you don't need to use all the time, zip them up into pertinent folders, and delete the originals. Anytime you need to use the files, simply unzip the contents of the folders and enjoy!
6. Save Space on your hard drive: Save onto Data Disks
Saving files onto data disks is not the ideal scenario, as you can't really fit all that much onto them, and they cost money. But, if you first zip the files up that you're going to transfer onto the data disks, then you will be able to fit more information onto them. After that, you can go back and delete all the files from your computer. Personally, if you're going to purchase data disks, and go through the trouble of transferring files onto them, it would be better to invest into an external hard drive. They will hold more information and be easier to work with.
7. Save Space on your hard drive: Music Files
Music files take up a ridiculous amount of space on your computer. By transferring these files onto an external drive, zipping them up, or burning them all onto data disks you will free up an exorbitant amount of space.
8. Organize your Hard Drive: Delete Files from your Desk Top
Having too many files on the desk top of your computer can feel cluttered and obtrusive. If you work on the computer, or use it for any time at all, you will feel all warm and fuzzy inside by deleting or moving the files from your desktop and putting them into files within your "My Documents" "Pictures" or other directories within your computer. It will also help you to access the files more intuitively and stay organized.
9. Organize your Hard Drive: Book Marks
This isn't necessarily related to your hard drive, but it is refreshing to have a nice set of organized, well titled and descriptive bookmarks in the browser that you prefer. Open up your book marks, and properly title, organize in folders, delete unused links and view all your book marks. This will also take some time, but will probably save you time in the long run, by finding the sites you need right away and with ease.
10. Organize your Hard Drive: Delete, Rename and Organize your Folders
On your computer, the top tier of folder should be: My Documents, My Pictures, My Music, Program Files, Temp, and Windows (or whatever operating system name or designation is here.) There may be some others depending upon what you have downloaded onto your system, like PHP, APACHE or others. Under these folders, you should do your best to organize, delete, rename and prioritize your files so that you can access them as easily as possible, and as intuitively as possible. It may take some time, but it end up saving you time in the long run; instead of searching through your whole computer for a file or folder, you'll know exactly where it's at. Also, by doing this, you might find folders and/or files that you can safely delete. DO NOT delete any files or folders within your windows or other operating system directory. In fact, don't even go in that folder unless you are an experienced operating system professional.



 Language: English
Language: English







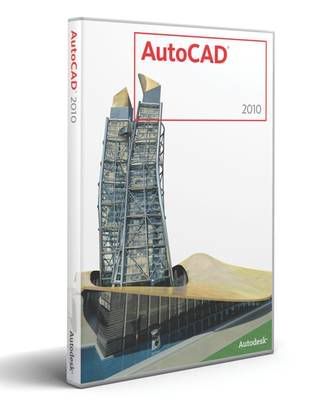 AutoCAD® Architecture software, the version of AutoCAD® software created for architects, supports a faster way of working. Purpose-built features for architectural design and drafting help you create construction documents more efficiently within the familiar AutoCAD environment.
AutoCAD® Architecture software, the version of AutoCAD® software created for architects, supports a faster way of working. Purpose-built features for architectural design and drafting help you create construction documents more efficiently within the familiar AutoCAD environment.
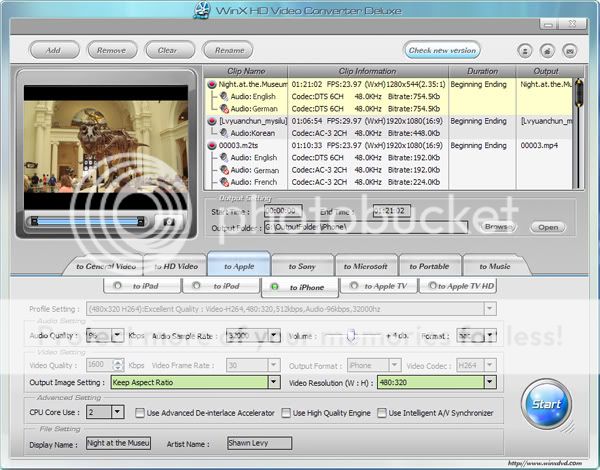 WinX HD Video Converter Deluxe owns excellent compatibility with popular portable devices, all HD videos and SD videos. As the first HD video converter software which supports multi-track HD videos, it enables you to choose any audio language track and video track as you need before converting. Absolutely helpful tool to convert videos from HD camcorders, HDTV, Blu-ray movies, etc. WinX HD Video Converter Deluxe builds in 160 video codecs and 50 audio codecs. And without any third-party codecs, it can easily support Multi-track HD video, such as BDAV, M2TS, MKV, AVCHD, HDTV and MPEG-TS video movies. It also supports converting all the HD and HD-Camcorder videos, to both
WinX HD Video Converter Deluxe owns excellent compatibility with popular portable devices, all HD videos and SD videos. As the first HD video converter software which supports multi-track HD videos, it enables you to choose any audio language track and video track as you need before converting. Absolutely helpful tool to convert videos from HD camcorders, HDTV, Blu-ray movies, etc. WinX HD Video Converter Deluxe builds in 160 video codecs and 50 audio codecs. And without any third-party codecs, it can easily support Multi-track HD video, such as BDAV, M2TS, MKV, AVCHD, HDTV and MPEG-TS video movies. It also supports converting all the HD and HD-Camcorder videos, to both